Hi friends! I hope you guys had an amazing weekend. I certainly did... soaked up the sun in our backyard, celebrated a dear friend's birthday, partied it up (virgin margarita style!) for Cinco de Mayo, had some showings at the house and really just enjoyed the last few days.
Remember a few months ago, when we all chatted about the demise of our beloved Picnik? Since then, I've been playing with different photo editing options. Per your awesome suggestions, I tried out lots of Adobe products, such as Lightroom and Photoshop Elements. While they're certainly amazing programs, they were a little too complicated for me. At least for right now.
But then I learned about the new, wannabe Picnik: PicMonkey. Once I started playing around in the program, I realized it was pretty good! It has most of the amazing features Picnik had along with a few more fun editing options and funky effects. Momma likes. The only thing is that they don't offer photo collages... yet. But I figured out a way around that!
Last week over on BabyCenter, I shared this tutorial I created for PicMonkey. It's all about how to create a photo collage and word art in the program. You could easily use PicMonkey to edit your blog photos, create art to decorate your house, design personalized greeting cards or even make a last minute Mother's Day gift! I love it, so many options.
I promised I would share which photo editing alternative I ended up choosing.
So without further ado... my PicMonkey tutorial!
Step uno. Save a blank page in Paint (or a similar program) and open up in PicMonkey.
Step two. Rotate and resize your blank page. I used a 5x7 for this tutorial.
Step three. Pick a font... or two! Don't be afraid to play around, they have so many cute options.
Step four. If you're creating word art, I suggest using a few cohesive fonts and colors to liven it up.
You can choose colors that are already on the page by clicking the rectangle shown and then clicking the object whose color you want to copy. So if I want the exact same color green in "mothers" for the line that says "children," I'd start typing children, click the rectangle, then click "mothers." Boom, the word "children" is the same color as "mothers."
Step five. Find a cute quote to type up! I found this one on Pinterest.
Step six. Add some fun "overlays" or clip art to your masterpiece. I faded mine to the back of the text for a more subtle approach.
Step seven. Add a border.
Step eight. Stand back and admire your fabulous word art! Feel free to print this one for personal use.
Now what if you want to add photos to your project?
Step one. Start off with a blank page, same as above.
Step two. Because there is no collage version available yet on PicMonkey, you add photos as an "overlay." Simply click on the overlay category and then choose "your own." You are given the option then to upload photos into the program! Jackpot.
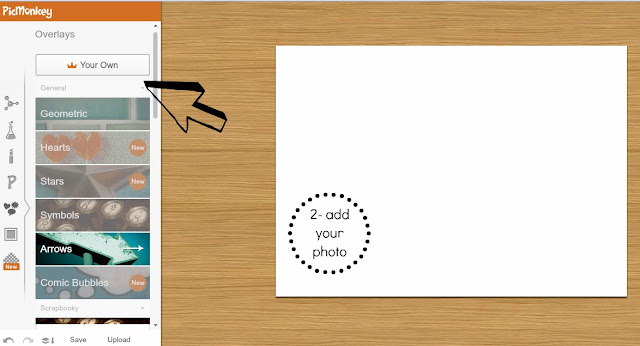
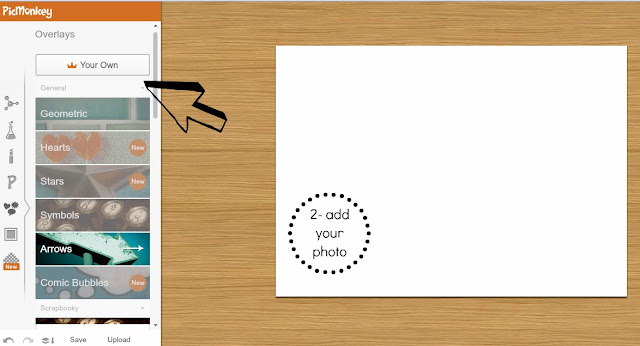
Step four. Then play with all of the fun features just like we did above... font, graphics, overlays, text, colors, borders, etc... the PicMonkey world is your oyster!
Step five. Love your new creation. I think these are so fun and easy!
I've also been using PicMonkey to create the collages for my weekly preggo bump pics.
It's so fun and easy to use, I just had to share.
So, whatcha think? Are you a PicMonkey fan like me?





















.jpg)




Brilliant! I've been waiting for pic monkey to come out with their collage option and your method is so easy it's been staring me in the face the whole time!! (slapping my forehead right now!)
ReplyDeleteThanks for sharing!
You look beautiful. Happy first mother's day. My post today was of the same thing...collages on Picmonkey...:) love Picmonkey . Have a great week ! Xo
ReplyDeleteThis is great, thanks so much for the tutorial!
ReplyDeleteLOVE!! Thanks for sharing! :)
ReplyDeleteTHANK YOU!!! I definitely needed that help! :)
ReplyDeleteAnd Happy early Mother's Day!! So sweet!
I love picmonkey. And now, after your tutorial, I love it even more! Thanks for the helpful hints!!!
ReplyDeleteJen
athomeinthenorthwestblog.com
Well I am now! Great tutorial. Thanks for the tips and the cute poster.
ReplyDeleteI am loving Pic Monkey too! And so smart on the way to do the collage!! Awesome!!! :)
ReplyDeleteAwesome! I love PicMonkey but I have't been able to figure out the collage thing yet and I was really missing it!
ReplyDeletegenius about the overlay. I am seriously missing the collage feature. I recently started using Picasa, but it is so confusing!
ReplyDeleteThanks for the key to making collages! I've been using the program too and love it!
ReplyDeleteYou can also just use a rectangle overlay over an existing picture. Change it to the color you want, then merge the layers (little button of stacks and an arrow in the bottom left corner). Thanks so much for showing how you did the collages- so helpful!
ReplyDeleteThanks for sharing this! I am in love with Picmonkey right now and find them so easy to use!
ReplyDeleteHappy first Mother's Day!
does anyone know how to create a blank page on a mac (that isn't a word document) please ? thanks
ReplyDeleteGorgeous photos btw...
thanks
Sharon
Yes! I'm so glad that you shared this! I was just mourning the loss of not being able to make a collage last night!
ReplyDeleteThanks for the info michelle! I will definitely be using this!!
ReplyDeleteYou're a genius!
ReplyDeleteYou are absolutely so darn cute!! I cannot wait to meet this little man of yours when he makes his debut :)
ReplyDeleteYou smart cookie! Once I got used to Picmonkey, I actually prefer it to Picnik. Was just waiting for their collage update...but now I don't have to!
ReplyDeleteI've been wondering how to make collages over there - thanks for the tip! I like it better than Picnik!
ReplyDeleteI've been using PicMonkey also, but Picassa for my Collages. I like this lots better. Thanks for providing the tutorial!
ReplyDeleteYESS! Thank you for this! I have been loving on PicMonkey but had to switch back and forth to Picasa to do collages! You are a genius Michelle, thanks!
ReplyDeleteI was just looking around for this type of tutorial yesterday! Thanks!! This is awesome - can't wait to try it!
ReplyDeletei am a HUGE fan of picmonkey
ReplyDeleteand your belly.
i've tried and tried to use a blank page from paint, but PicMonkey keeps telling me that it cannot open that kind of file. did you ever run into that issue?? i love your tutorial and really want to try this out!! :)
ReplyDeleteKelli- I haven't run into that! Try saving your blank Paint file as a .jpg, like a photo. That should work!
ReplyDelete